* AS-IS 분석 :
현재의 업무 프로세스에 대한 분석
* tip. 개발환경 구성

- [보기] - [파일확장명], [숨김 파일] 체크
- 파일 이름 : 영어!
1. JDK (Java Development Kit)
: 개발하려면 설치 필요
cf) JRE (Java Runtime Environment)
: only 실행
1. JDK 설치 링크
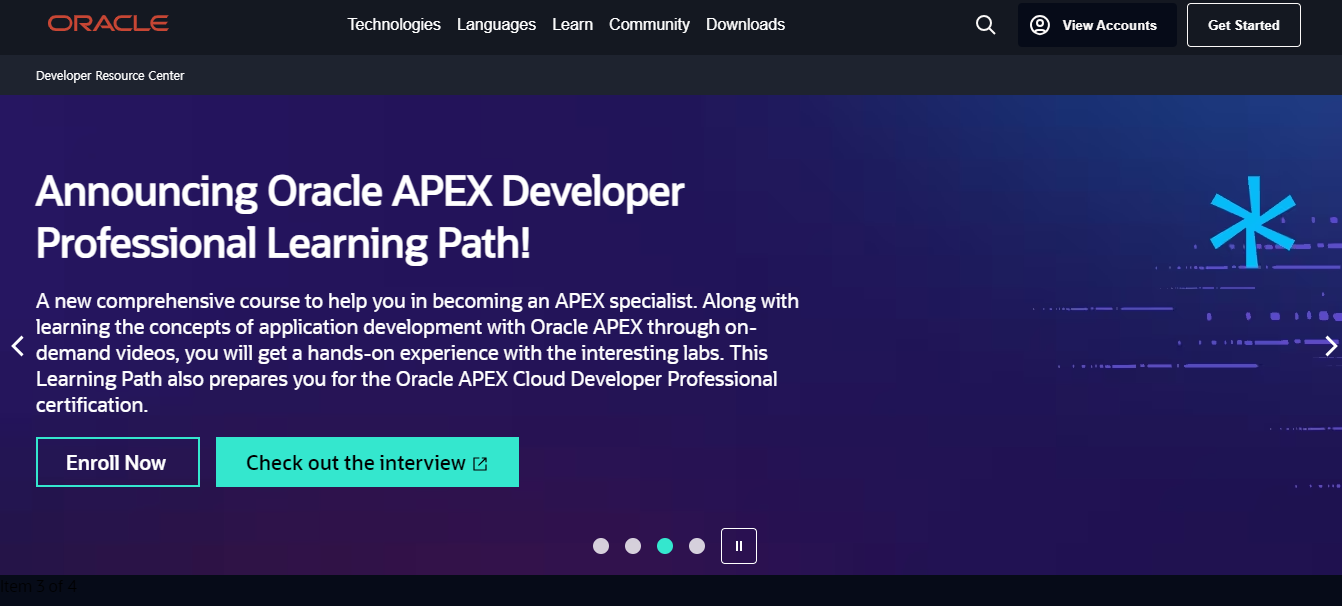
오라클 홈페이지에서 다운 가능 (로그인 필요).
최신 버전보다 하나 전 버전 추천 (안정성).
* 링크
https://developer.oracle.com/
Whether you an expert or new to the community, visit our community page to connect, join, learn, and contribute.
developer.oracle.com
2. JDK 설치 방법
1. 압축 파일 다운
- D 드라이브 - 폴더 생성(이름 이니셜)하고 다운
- 폴더에 압축 풀기
2. 실행파일 설치
1) 위치는 기본 설정으로
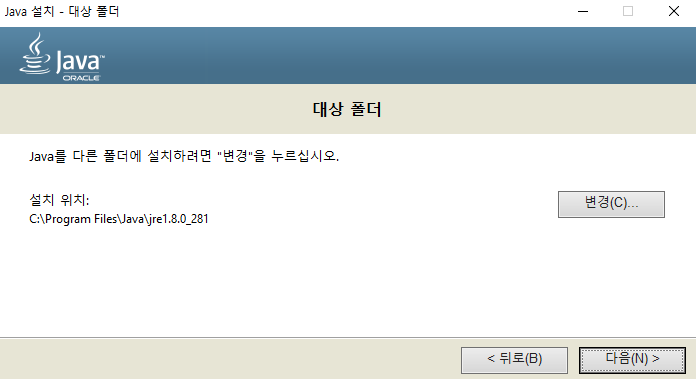
2) 성공 시, 폴더 2개 있음

3) jdk - bin 폴더로 이동

javac.exe
: src(소스)를 컴파일하는 실행 파일
- c는 컴파일의 줄임말
java.exe
: 컴파일된 bin을 동작시키는 실행 파일
2. 경로 설정하기 (path 거는 법)
생략하고 cmd 창에서 경로 변경해도 OK
1. [제어판] - [시스템 및 보안] - [시스템] - [고급 시스템 설정]으로 이동
2. [환경 변수] 클릭
3. 시스템 변수 새로 만들기
- 변수 이름 : JAVA_HOME
- 변수값 : C:₩Program Files₩Java₩jdk1.8.0_91
(변수 값은 마지막으로 설치된 SDK에 따라 다를 수 있음)
4. 변수를 시스템 변수에 걸기
- [시스템 변수 편집] 클릭
- 변수 이름 : Path
- 변수 값 맨 앞부분에 추가 : %JAVA_HOME%₩bin;
3. Java 개발하기 (메모장 이용)
1단계. 자바 코드 작성
- 파일 이름 : TestHello.java
- 파일 위치 : jdk - bin 폴더
- 코드
public class TestHello {
public static void main(String[] args) {
System.out.println("Test Hello");
}
}
- 저장할 때, 인코딩 ANSI 확인!
2단계. 작성한 코드를 컴파일
1. 명령 프롬프트 실행
- 단축키 : [윈도우키] + R
2. 콘솔 창에서 경로 이동
(경로 설정 안 했을 때)
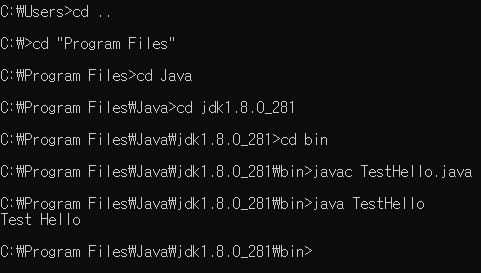
- cd .. : 상위 폴더로 이동
- 폴더 이름은 앞부분만 누르고 Tab 누르면 완성
3. 컴파일 명령 입력
javac TestHello.java
- TestHello.class 생성 (기계어)
- 클래스 파일 내부
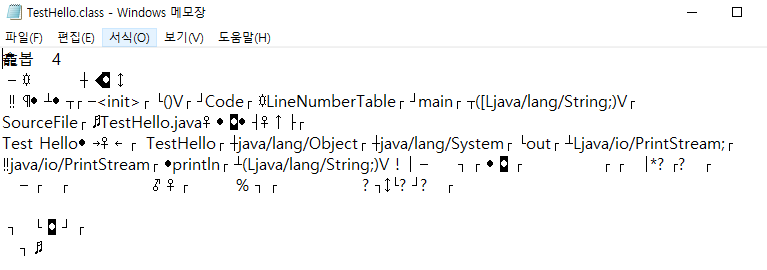
3단계. 컴파일 파일을 JVM에서 구동 (실행)
1. 실행 명령 입력
java TestHello
- 실행 파일 : TestHello.class
2. Test Hello 실행됨
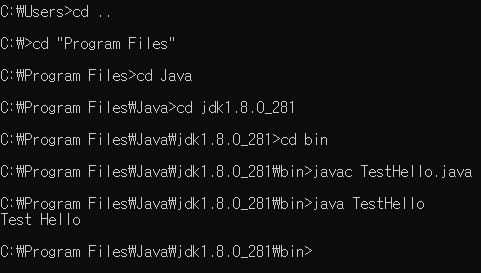
'백엔드 > Java 입문 (完)' 카테고리의 다른 글
| [23-2] Java 입문 6. 주석 (0) | 2023.11.10 |
|---|---|
| [23-2] Java 입문 5. 개발환경 설정 (이클립스) (0) | 2023.11.10 |
| [23-2] Java 입문 3. Java의 특징 (0) | 2023.11.10 |
| [23-2] Java 입문 2. Java와 Kotlin (0) | 2023.11.10 |
| [23-2] Java 입문 1. 프로그래밍과 컴파일 (0) | 2023.11.10 |



